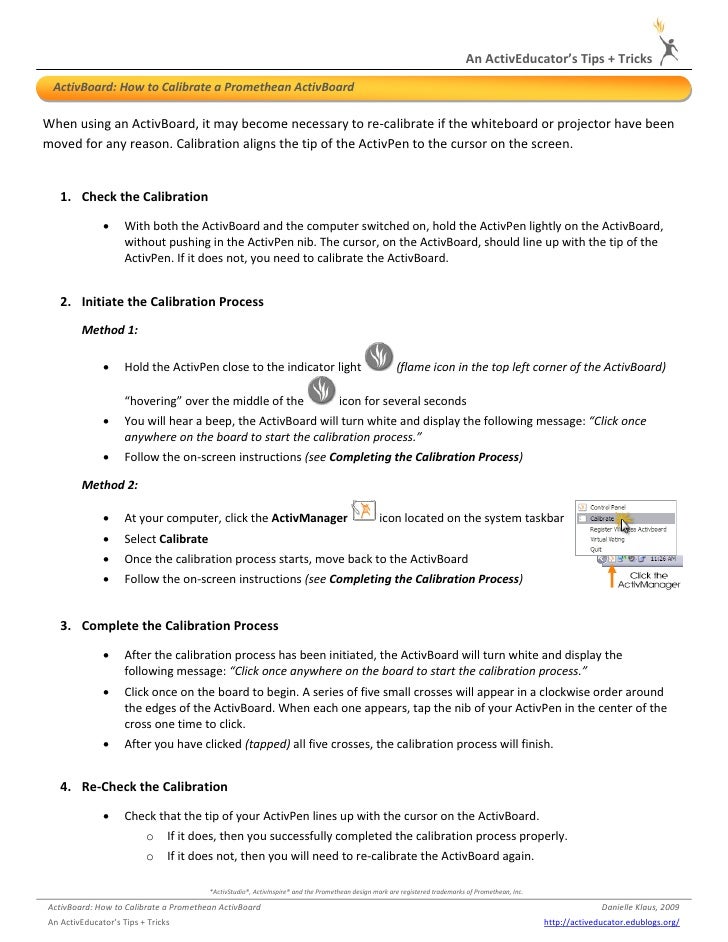10 Tips to Troubleshoot Technology in the Classroom
These tips are for the elementary classroom at Crossroads Elementary.
This guide will cover common problems with the Promethean Activboard, desktop computers, printers, and iPads. This is a quick reference for some common problems that you can try first before seeking additional help.
#1 The cursor on my Activboard doesn’t match where I touch the pen.
Solution: Calibrate your board to align the cursor with the pen. One method is to hover over the icon with the Activpen and then click on the x's as they display on the board.
This is a helpful video on how to Calibrate your board:

#2 There is no image displaying on the Activboard.
Solution: Check the remote batteries and the projector filters, mode and bulb.
Here is a helpful flowchart:
 http://lgsd.k12.ca.us/UserFiles/Servers/Server_520989/File/For%20Staff/Technology%20For%20Teachers/Promethean%20troubleshoot.pdf
http://lgsd.k12.ca.us/UserFiles/Servers/Server_520989/File/For%20Staff/Technology%20For%20Teachers/Promethean%20troubleshoot.pdf
This is a helpful video:
#3 There is no sound while using the Activboard.
Solution: Check the connected computer for sound levels, check the board for the volume, and check make sure USB and audio cables are securely connected.
This is a helpful flowchart:
Here is a helpful video:
#4 The keyboard on the desktop doesn't work.
Solution: First, start with the keyboard. Push “Num Lock” on the right side. If the “Num Lock” light goes on/off, the keyboard is working. If it doesn’t, replug the cord into back of tower or reboot. Most of the time, that’ll fix it. Sometimes, your keyboard really is broken and you need a new one.
Searching for an online keyboard can be a helpful tool until physical keyboard is fixed:
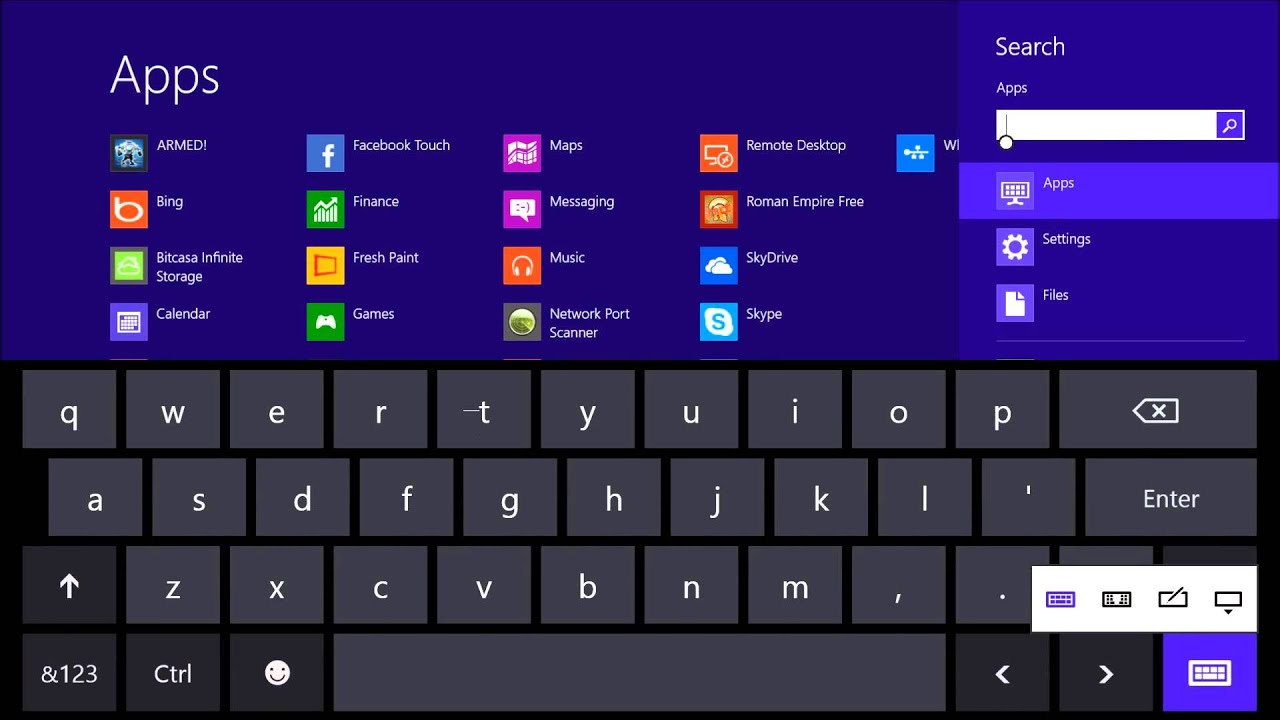
Click here to check out this article, "No Keys on my Keyboard work" for more details.
Watch this video:
#5 The mouse on my desktop isn't working.
Solution: Check that the computer isn't frozen. Check that the mouse is properly plugged in. Check the software and driver for issues.
Watch this video:
#6 Can't find a file that is saved on the computer.
Solution: Push Start > search. When you find it, take note of where it is. Better yet, resave it to a location you will remember.
Watch this video:
#7 No sound on the desktop computer.
Solution: There are so many reasons why sound stops working. First, check to see if the volume is muted, and if so unmute it. Also check to see if the volume is turned up. It may have just been to low to hear. Second, make sure headphones are not plugged in, which means you can’t hear sound through the speakers. Unplug them if needed. Third the computer bumped sound out of the operating queue. Maybe your system resources are low. Try rebooting.
Check to see your sound is note muted (you should not see the red circle):
Click here to read 5 ways to Resolve No Sound on a Windows Computer.
Watch this helpful video:
Check to see your sound is note muted (you should not see the red circle):
Click here to read 5 ways to Resolve No Sound on a Windows Computer.
Watch this helpful video:
#8 The screen is turned upside down.
Solution: If you hold down the CTRL and the ALT key and hit the up arrow that will straighten your screen out. You can also try the left and right arrows if your screen is sideways and you can also hit the down arrow if you want to turn it upside down.


Click here to read more about fixing the direction of a screen.

Click here to read more about fixing the direction of a screen.
Watch this helpful video:
#9 My iPad is frozen.
Solution: Try rebooting the iPad by pressing and holding the sleep/wake button and the home button. Deleting any problem apps, or resetting to factory settings.

Read this article about fixing a frozen iPad.
Watch this helpful video:
Read this article about fixing a frozen iPad.
Watch this helpful video:
#10 My printer won't print.
Solution: First check to see if your printer is turned on. Then check to see if the cables are securely plugged in. Also check the drivers and software.

Click here to read more about a printer that won't print.
Watch this helpful video:
Click here to read more about a printer that won't print.
Watch this helpful video: